ParaViewは、CFD(数値流体力学)解析の結果を可視化するための強力なツールです。
本記事では、基本的な操作方法から、モデルの視点移動や断面追加、コンターマップの編集、流速ベクトルや流線の表示など、実際に役立つ機能を段階的に紹介していきます。
ParaViewを使いこなして、解析結果の視覚的な理解を深めましょう。
Paraviewの機能紹介
ParaViewの起動と解析結果ファイルの読み込み
ParaViewを起動するには、ターミナルでparaviewコマンドを入力します。
解析結果ファイルを読み込む際、まずはparaFoamコマンドで生成されたファイルを使用します。
これを事前にコピーしておけば、ParaViewを終了しても結果ファイルが残るため便利です。
- ParaViewの起動
Linuxのターミナルにparaviewと入力して起動します。
Windows版のParaViewを使用している場合は、スタートメニューやアイコンをダブルクリックして起動します。
起動直後の画面にはデータが読み込まれていない状態が表示されます。 - 解析結果の読み込み
メニューのFile → Openから、解析結果ファイルpitzDaily.fomaを選択し、Applyをクリックすることで結果を表示できます。
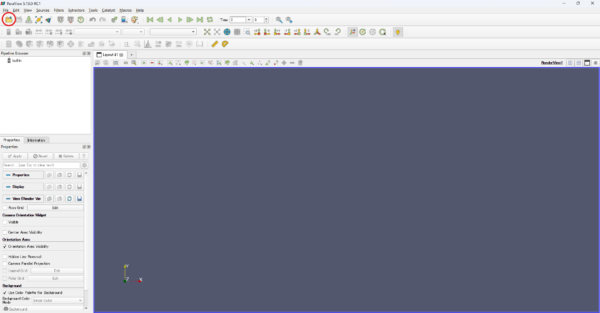
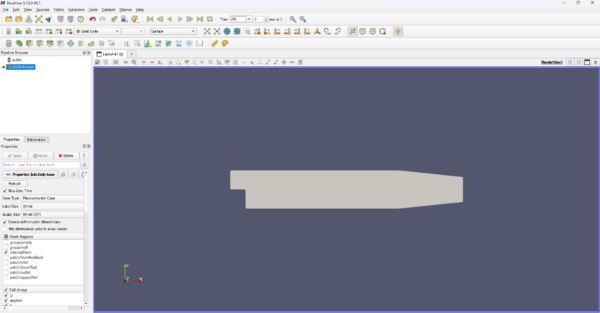
視点移動と断面の追加
ParaViewでは、マウスを使ってモデルの視点を自由に操作できます。
視点の操作方法
- 回転:左ボタンドラッグ
- 移動:中ボタンドラッグ
- 拡大・縮小:右ボタンドラッグ
次に、解析モデルに断面を追加して詳細なデータを可視化します。
ツールバーからSolidColorをUに変更すると、モデル表面の速度コンターが表示されます。
断面を追加するには、赤い〇のアイコンをクリックし、赤い□で囲まれたX Normal、Y Normal、Z Normalのボタンをクリックすることで、X軸、Y軸、Z軸に鉛直でモデル中心を通過する断面を設定します。
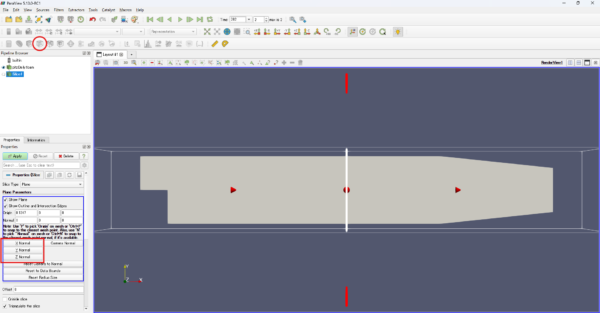
追加した断面はZ Normal(Z軸に鉛直な断面)です。
Applyをクリックし、Propertiesで表示をuにすると、追加した断面に流速コンターを表示できます。
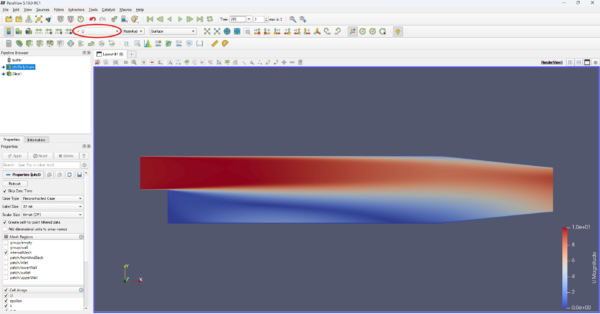
コンターマップの編集
コンターマップをカスタマイズして、解析結果をさらに明確に表示しましょう。
- コンターマップ編集画面の表示
赤い〇で囲まれたアイコンをクリックして、Color Map Editorを開きます。 - 上下限値の設定
Rescale to custom rangeを選択し、上下限値を入力してコンターマップを調整します。
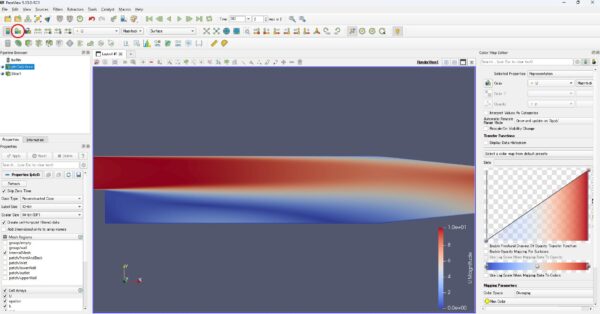
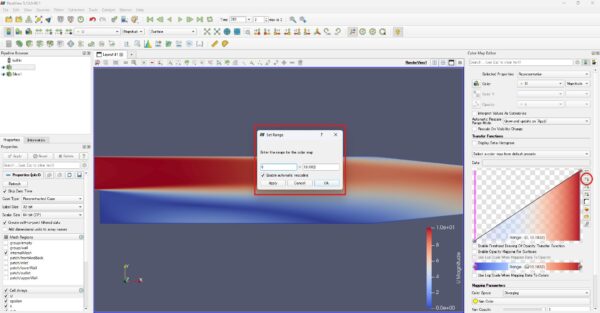
流速ベクトルの表示
断面に流速ベクトルを表示することで、流れの方向と速度を視覚化できます。
アイコンをクリックし、Applyを押すと、断面にベクトルが表示されます。
また、表示スタイルをPropertiesから調整することができます。
さらに、ベクトルをカラーコンター表示することも可能です。
表示をUに設定することで、流速コンター付きのベクトル表示が可能になります。
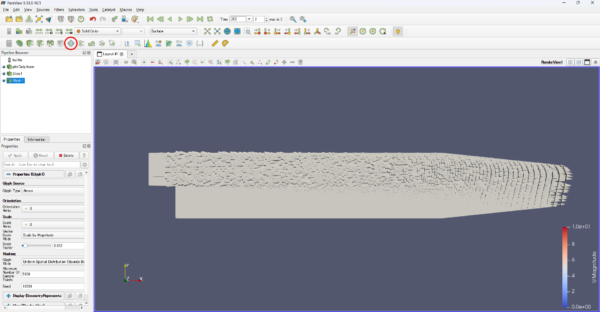
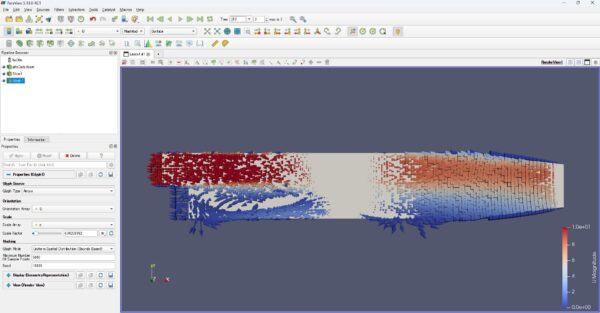
流線の表示
流線は流体の流れを視覚的に把握するのに役立ちます。
赤い〇で囲まれたアイコンをクリックすると、流線の発生位置が表示されます。
赤い□で囲まれたPoint1とPoint2に始点・終点の座標を入力することで位置を変更できます。
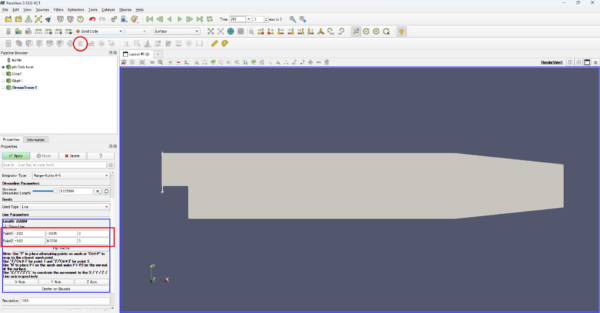
発生位置を調整し、Resolutionで流線の本数を設定します。
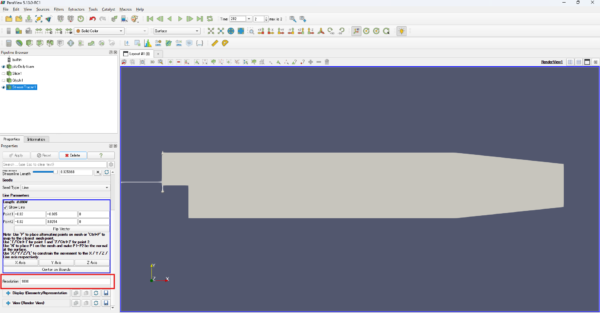
表示設定の保存と読み込み
複数の解析結果に同じ表示設定を適用するには、設定の保存・読み込み機能を活用します。
- 設定の保存
File → Save State Fileで設定を保存します。 - 設定の読み込み
File → Load State Fileから保存したファイルを読み込み、解析結果に設定を反映させます。
まとめ
本記事では、ParaViewの基本的な機能について、実際の操作手順を交えながら詳しく解説しました。
以下に、今回取り上げたポイントをまとめます。
- ParaViewの起動と解析結果ファイルの読み込み
ParaViewの基本的な起動方法と、解析結果ファイルを正しく読み込むための手順を確認しました。
解析結果ファイルは事前にコピーしておくことで、ParaView終了後も保持できる点が重要です。 - 視点移動と断面の追加
モデルの視点を自由に操作し、断面を追加して内部の流れや速度分布を詳細に観察する方法を学びました。
断面の追加とその方向設定により、解析モデルのさまざまな側面を効果的に可視化できます。 - コンターマップの編集
カラーコンターマップの上下限値を調整することで、より明確なデータ表示が可能になります。
これにより、解析結果の視認性が向上し、特定の領域に焦点を当てた解析ができます。 - 流速ベクトルと流線の表示
流速ベクトルや流線を用いて、流体の動きを視覚的に理解する方法を紹介しました。
これらの機能は、解析結果をより直感的に把握するのに非常に有効です。 - 表示設定の保存と読み込み
複数の解析結果に一貫した表示設定を適用するための、設定の保存と読み込み方法を学びました。
この機能を活用することで、時間を節約しながら効率的に作業を進めることができます。
ParaViewを使いこなすことで、CFD解析結果の理解が大幅に深まります。今回の内容を活用して、より高度な解析と可視化に挑戦してください。
ここで紹介した以外にも、ParaViewには多くの機能がありますので、さらに詳しい情報が必要な場合は公式サイトやHelpを参照してください。
ParaViewの公式サイトはこちら: ParaView公式サイト
次回は、任意のモデル形状や条件を設定した解析方法について解説します。
これからの分析に役立つ情報をお届けする予定ですので、ぜひご期待ください。



コメント