はじめに
OpenFOAMとは
OpenFOAM(Open Field Operation And Manipulation)は、主に流体力学の解析やシミュレーションを行うためのオープンソースソフトウェアです。
エンジニアや研究者の間で広く利用されており、その高いカスタマイズ性と強力なシミュレーション機能が特徴です。
OpenFOAMは、CFD(Computational Fluid Dynamics、数値流体力学)シミュレーションのための高度なツールを提供し、複雑な物理現象のモデリングに適しています。
Windows 10&11でのインストールの概要
Windows環境でOpenFOAMを使用する場合、通常は直接Windows上にインストールするのではなく、WSL(Windows Subsystem for Linux)を利用します。
WSLは、Windows 10&11上でLinux環境を仮想化するための機能で、Linuxのソフトウェアをそのまま実行できます。
この記事では、Windows 10&11にWSLをセットアップし、その上にOpenFOAMをインストールする手順をステップバイステップで解説します。
初めての方でもわかりやすいよう、詳細な手順を提供しますので、安心してインストール作業を進められます。
必要な前提条件(ソフトウェアやシステム要件)
OpenFOAMをWindows 10&11上にインストールするにあたって、以下のシステム要件とソフトウェアが必要です:
システム要件:
- 64ビット版のWindows 10 or 11
- 最低16GBのRAM(推奨)
- 十分なディスクスペース(OpenFOAMやWSL、Ubuntuのインストールに約20GB以上)
必要なソフトウェア:
- Windows Subsystem for Linux(WSL)
- Ubuntu(WSL上で動作するLinuxディストリビューション)
- OpenFOAM公式リポジトリからのパッケージ
これらの要件を満たしていることを確認したら、次のステップであるWSLのセットアップに進みましょう。
OpenFOAMをWindows 10&11にインストールする際、必要なソフトウェアとしてはWSLとUbuntuが中心です。
OpenFOAM自体はLinux環境で動作するため、WSL上のUbuntuで実行されます。
そのため、Windows上で直接OpenFOAMの実行ファイルを起動させる必要はありません。
WSLのセットアップ
WSL(Windows Subsystem for Linux)とは
WSLは、Windows上でLinuxディストリビューションを実行できるようにするMicrosoftの機能です。
WSLを使用すると、Linuxのコマンドラインツールやアプリケーションを直接Windows上で動作させることができます。
これにより、OpenFOAMのようなLinux専用のソフトウェアもWindowsで使用可能になります。
WSLの有効化手順
まず、WSLを有効化する手順を説明します。
1. 管理者権限でPowerShellを起動
Windowsの検索バーに「PowerShell」と入力して、表示される「Windows PowerShell」を右クリックし、「管理者として実行」を選択します。
2. WSLのインストール
PowerShellで以下のコマンドを入力し、WSLをインストールします。
wsl --installこのコマンドは、WSLとそのデフォルトのLinuxディストリビューション(通常はUbuntu)を自動的にインストールします。
インストールが完了したら、再起動を促される場合がありますので、指示に従い再起動してください。
3. WSLのバージョン確認
再起動後、再びPowerShellを開き、以下のコマンドでWSLのバージョンを確認します。
wsl --list --verbose出力に「VERSION 2」と表示されていれば、WSL 2が有効化されています。
Ubuntuのインストール
WSLが有効になったら、次にUbuntuをインストールします。
1. Microsoft Storeを開く
「スタート」メニューから「Microsoft Store」を開きます。
WLSのインストールにより、既に「Ubuntu」がインストールされているか確認してください。
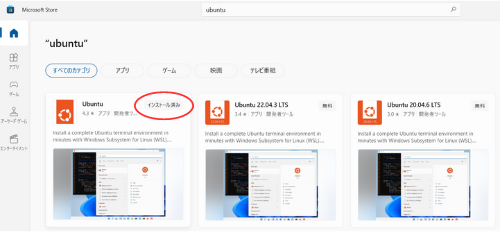
もし未インストールであれば、Microsoft Store上でUbuntuをインストールします。
2. 初期設定
インストールが完了したら、「スタート」メニューから「Ubuntu」を起動します。
初回起動時に、ユーザー名とパスワードの設定が求められますので、これを設定してください。
このユーザーは、Ubuntu内での管理者ユーザーになります。
Ubuntuのセットアップが終了すると、最後に「$」が表示され、入力待ち状態になります。
(セットアップには少々時間がかかります)
3. パッケージのアップデート
リポジトリが追加されたら、パッケージリストを更新します。
sudo apt-get updateこの処理が終了したら、続けて以下のコマンドを実行します。
sudo apt-get upgrade途中、Ubuntuのパスワードを聞かれる場合があります。
また処理を続けるための(Y/n)の入力が必要ですので、その場合は「Y」で続行します。
少々時間がかかりますが、最後に入力待ち状態になったらアップデート処理は終了です。
これで、WSLとUbuntuのセットアップが完了しました。
次に、Ubuntu上でOpenFOAMのインストールを行います。
OpenFOAMのインストール
OpenFOAMのインストール
1. OpenFOAMのダウンロード
OpenFOAM-v2012-windows10.tgz のリンクをクリックして、OpenFOAM-v2012をダウンロードします。
2. Bashの起動
「スタート」メニューから「Ubuntu」を開き、bashターミナルを起動します。
3. ファイルのコピー
bashターミナルで、以下のコマンドを入力して、ダウンロードフォルダからローカルbash環境にOpenFOAM-v2012-windows10.tgzをコピーします。
cp -ar /mnt/c/Users/<ユーザー名>/Downloads/OpenFOAM-v2012-windows10.tgz . 4. OpenFOAMの展開
下のコマンドを実行して、OpenFOAMのインストールファイルを展開します。
sudo tar -xvzf OpenFOAM-v2012-windows10.tgz -C /opt/ sudo chown -R $USER /opt/OpenFOAM プロセスを開始するためにLinuxのパスワードを入力してください。
sudo apt install tar5. 追加の依存関係のインストール
以下のコマンドを実行して、OpenFOAMに必要な追加の依存関係をインストールします。
sudo apt install bison flex m4この手順に従うことで、OpenFOAMが正しくインストールされます。
環境変数の設定
OpenFOAMを正しく動作させるためには、環境変数を設定する必要があります。
1. 環境変数スクリプトの読み込み
インストールしたOpenFOAMの環境設定スクリプトをターミナルで読み込みます。
source /opt/OpenFOAM/OpenFOMA*/etc/bashrc2. 自動読み込みの設定
毎回ターミナルを開くたびにこのスクリプトを実行するのは手間なので、~/.bashrcにスクリプトを追加して自動実行するように設定します。
echo "source /opt/OpenFOAM/OpenFOMA*/etc/bashrc" >> ~/.bashrcこれで、次回以降ターミナルを開いた際に、OpenFOAMの環境が自動で設定されるようになります。
インストールの確認方法
OpenFOAMが正しくインストールされたかどうかを確認するために、以下のコマンドを実行します。
simpleFoam -helpこのコマンドがエラーなく実行され、簡単なヘルプメッセージが表示されれば、OpenFOAMは正常にインストールされています。
トラブルシューティング
よくあるエラーとその対処法
- WSL 2にアップグレードできない
- 原因: WSLのバージョンが古い、またはWindowsの更新が必要。
- 対処法: 最新のWindowsアップデートを適用し、WSL 2を手動で有効化する。
wsl --set-default-version 2- OpenFOAMのコマンドが見つからない
- 原因: 環境変数が正しく設定されていない。
- 対処法:
~/.bashrcにsource /opt/openfoam*/etc/bashrcが追加されているか確認し、ターミナルを再起動。
- パッケージのダウンロードが失敗する
- 原因: ネットワーク接続の問題やリポジトリのURLが正しくない。
- 対処法: インターネット接続を確認し、リポジトリのURLを再確認。
インストール後のFAQ
- Q: OpenFOAMのバージョンを確認する方法は?
- A: 以下のコマンドで確認できます。
foamVersion- Q: 他のLinuxディストリビューションでもOpenFOAMを使用できますか?
- A: はい、Ubuntu以外の多くのディストリビューションでもOpenFOAMは動作しますが、サポートされているバージョンやインストール手順が異なる場合があります。
おわりに
OpenFOAMをWindows 10&11上にインストールする手順を解説しました。
このガイドに従えば、WSLを使ってUbuntu上でOpenFOAMを動作させることができ、Windows環境でも強力なCFDツールを利用可能になります。
次のステップとして、OpenFOAMの基本的な使い方を学ぶことをお勧めします。
公式サイトやオンラインチュートリアルが豊富に提供されているので、それらを参考にして実際のシミュレーションを始めてみてください。



コメント